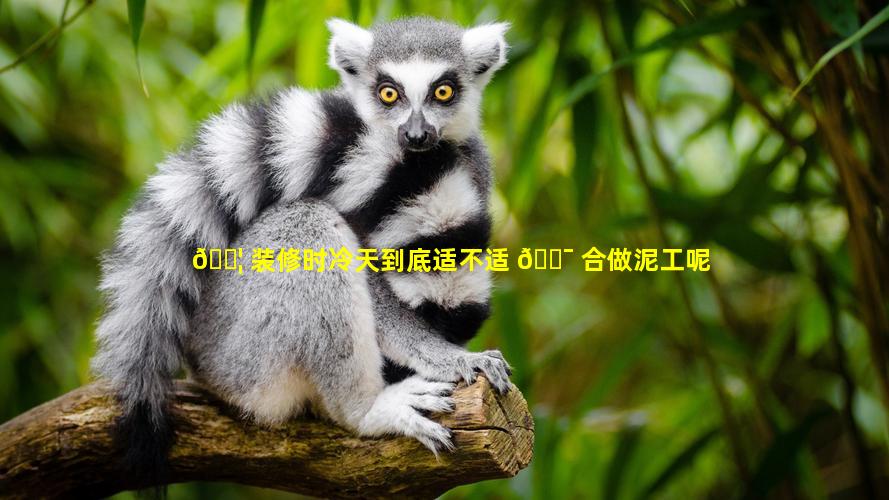冷天到底适不适合装修房子呢
- 作者: 马婉沁
- 来源: 投稿
- 2024-11-20


1、冷天到底适不适合装修房子呢
冷天装修房子的优 Disadvantages:
Advantages:
材料和人工成本较低:冬季淡季,材料供应商和装修工人往往会提供折扣或优惠。
空气干燥,油漆干燥速度快:寒冷、干燥的天气有利于油漆快速晾干,缩短装修工期。
室内空气质量更好:冬季室内开窗通风少,装修材料释放的有害物质能及时排出室外,减轻室内空气污染。
更少蚊虫干扰:冬季蚊虫活动减少,可降低装修过程中被叮咬的风险。
Disadvantages:
施工难度增加:寒冷天气容易冻结材料和影响施工质量。水泥、石膏等材料在低温下凝固速度变慢,影响施工进度。
保温措施要求高:冬季装修需要采取严格的保温措施,以防材料受冻损坏。暖气设备、保温棉等保温材料费用会增加。
工人效率降低:寒冷的天气会影响工人的工作效率和施工质量。手指冻僵、行动不便等因素会延长工期。
材料储存困难:有些装修材料在低温下易受损或变质,需要妥善储存,增加保管成本。
通风不畅:冬季关闭门窗保暖, 室内空气流通受限,装修材料释放的有害物质不易排出。
建议:如果装修工期紧张或预算有限,可以在冬季淡季进行装修。但需提前做好以下准备:
选择耐寒、抗冻的装修材料。
制定合理的施工计划,留出充足的施工时间。
采取必要的保温措施,确保室内温度适宜。
加强室内通风,排出装修产生的有害物质。
聘请经验丰富的装修工人,确保施工质量。